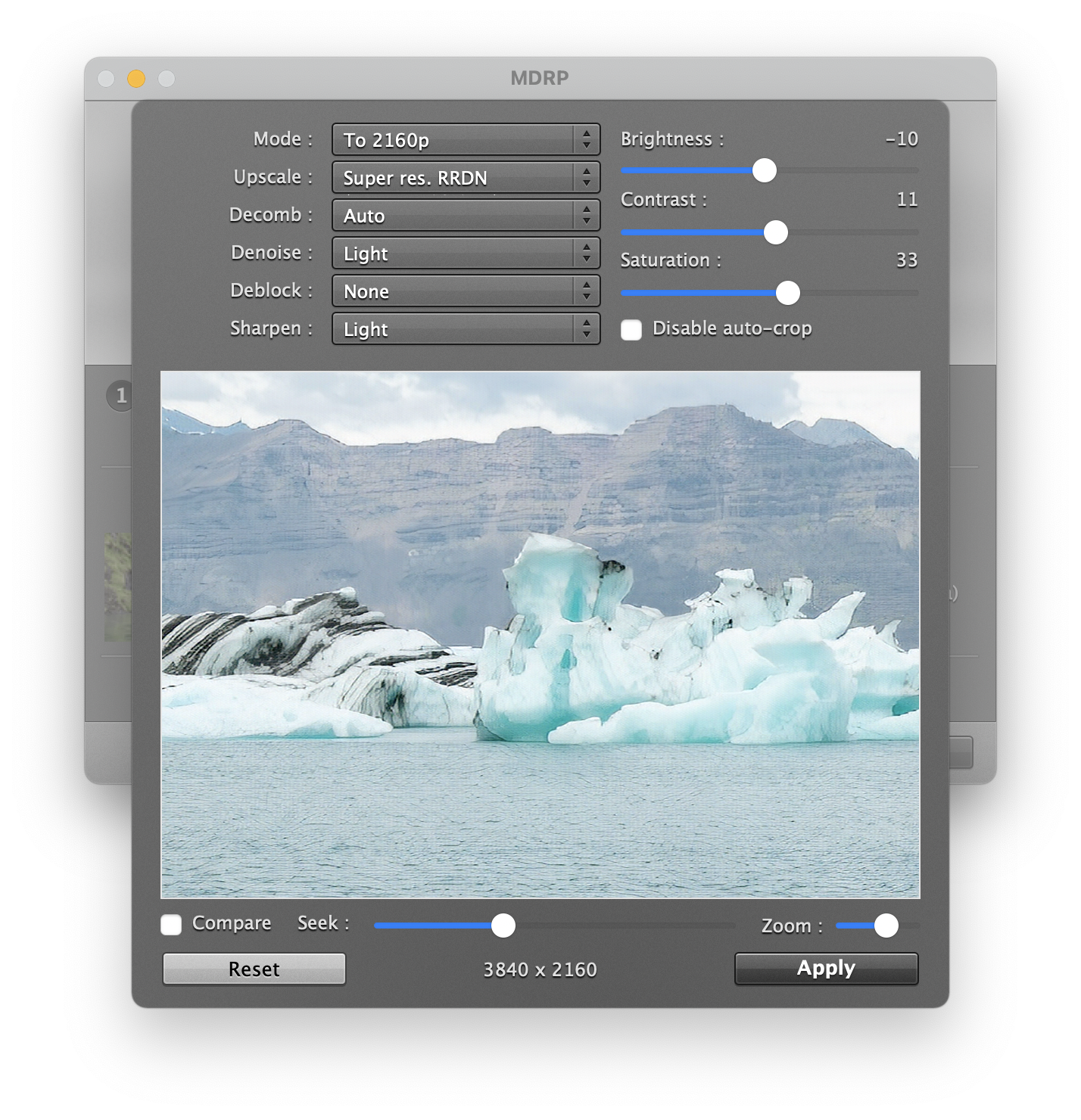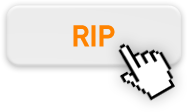Drag & drop a video file on the main window central icon, or use the 'Select source...' menu item.
Click the 'Image Settings' button to configure various video processing options.
Enable the 'Passtrough/OCR subtitles' checkbox to retain all text subtitles, and convert
PGS subs and VOB subs into text subtitles.
Mode: select between no rescaling, and rescaling to either 720p, 1080p, 2160p, or double-resolution.
Upscale: choose the upscaling algorithm, applicable if the resolution is increased.
'Super resolution (normal)' is a good, fast choice on modern Macs. 'Super res. RRDN' is more taxing but gives impressive results. 'Normal upscale' is similar to what your media player would do during playback.
Decomb: deinterlace your source material. 'Auto' is usually fine, but you can manually select if it is applied.
Denoise: remove camera noise, if needed, using a simple algorithm. You can choose the degree of denoising.
Deblock: blocking artefact from too much compressing can be attenuated using this parameter.
Sharpen: boost high-frequency components of your image. This can help retaining edges when denoising, or simply for sharpening slightly blurry video files.
Brightness, contrast, saturation: color manipulation, as you can find in most photo editing apps.
Disable auto-crop: by default, black borders are removed. You can disable it for the rare times it causes an issue, or temporarely when comparing different upscaling resolutions to avoid any small shift in position.


 recode
recode
 RIP
RIP
 backup
backup
 main
main
 convert
convert